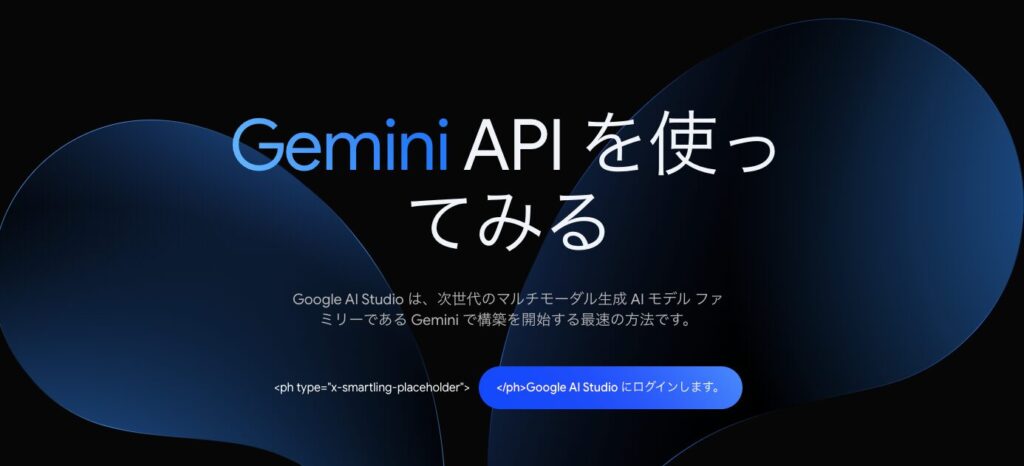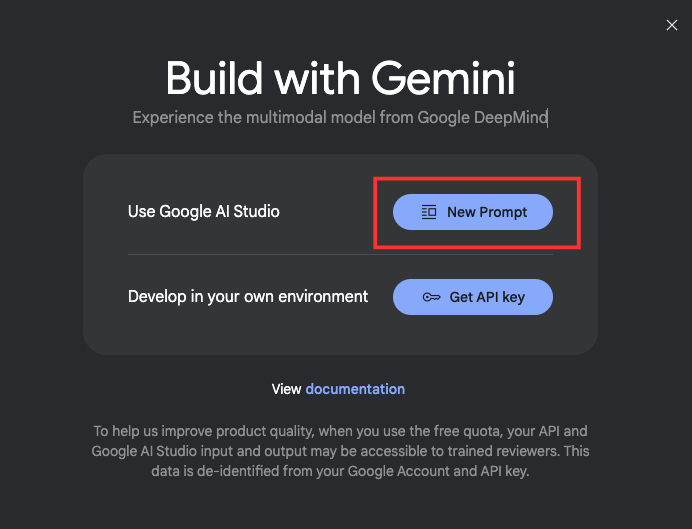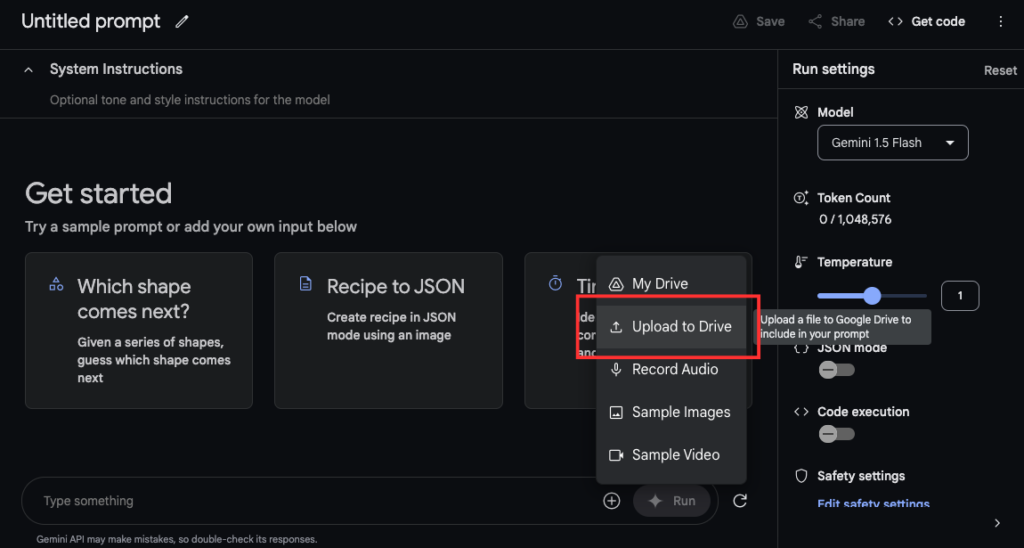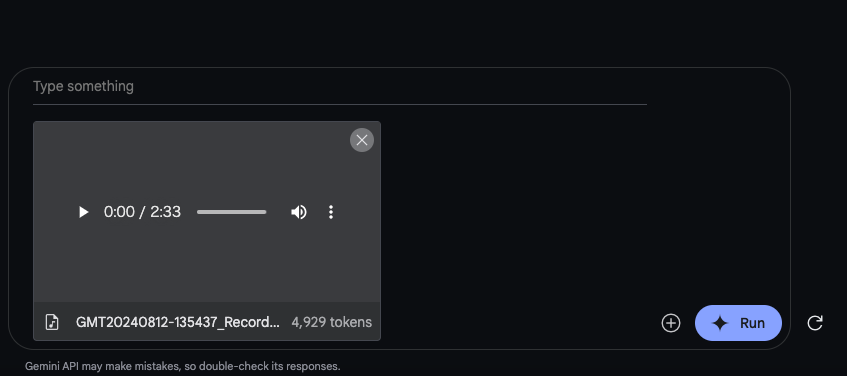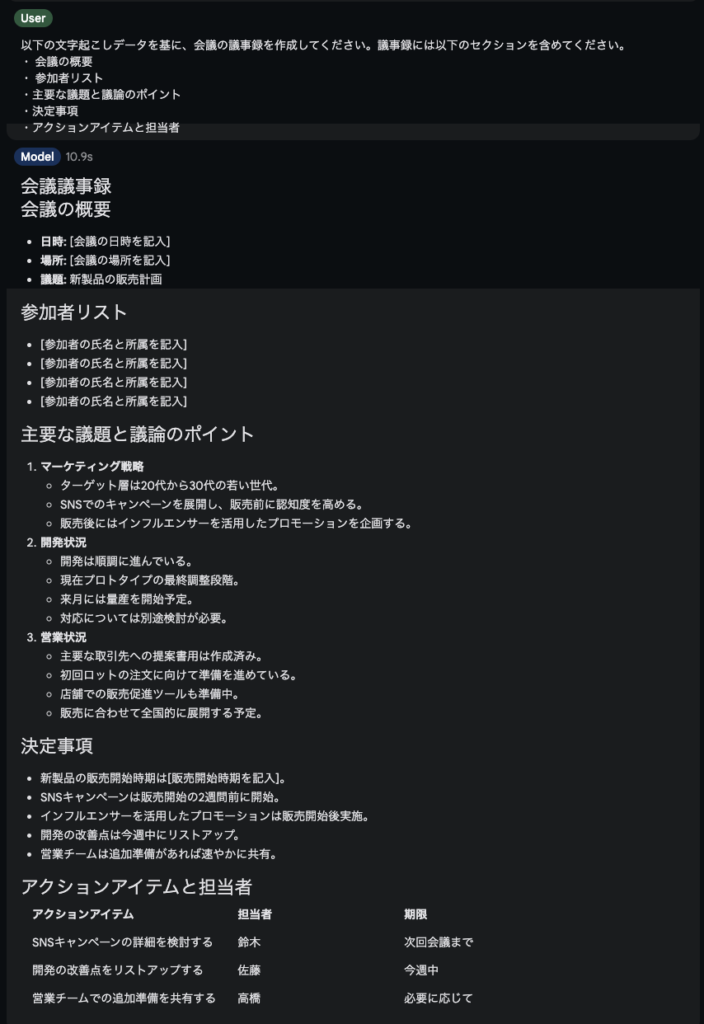【5分で完成】生成AI(Gemini)×Zoomで議事録を作成する方法!無料で音声保存から議事録化まで、プロンプトもあわせて解説

議事録作成は、ビジネスにおいて欠かせない重要な業務です。しかし従来の方法では、会議後にメモを整理したり、録音を聞き直して文字起こしを行ったり、多くの時間と労力を要していました。
この課題を解決する手段として、最新の生成AI技術の活用が効果的です。
特に、多くの企業で利用されている”Zoom”の録音機能と、生成AI(”Gemini”)を組み合わせることで、議事録作成プロセスを大幅に効率化できるようになりました。この方法を使えば、会議内容を自動的に文字起こしし、わずか5分程度で高精度な議事録を無料で作成することが可能です。
本記事では、Zoomで録音した会議音声をGeminiで文字起こしし、短時間で正確な議事録を作成する具体的な手順や、効果的なプロンプトを解説します。ぜひ、参考にしてください。
無料できるGeminiとZoomを組み合わせた議事録作成の方法
GeminiはGoogleが開発した人工知能(AI)で、テキスト生成、コード作成、画像認識、多言語対応など、幅広いタスクを高い精度で処理できます。特に、音声データの文字起こしと内容の要約・構造化に優れています。
一方、Zoomは、リモートワークやオンライン会議などで広く利用されているビデオ会議ツールです。高品質な音声・映像通話を提供するだけでなく、会議の録音機能も標準で搭載されています。この録音機能は、参加者の音声を鮮明に捉え、MP4やM4Aなどの一般的な音声ファイル形式で保存するため、後から簡単に再生や共有ができます。
これら2つのツールを組み合わせることで、簡単に高精度な議事録作成が可能になります。
- Zoomで会議を録音する
- Geminiに音声データをアップロードし文字起こしを行う
- Geminiで議事録を生成する
- 生成された議事録を確認し修正する
1.Zoomで会議を録音する
Zoomで会議を録音し、音声データを保存します。音声データの保存方法は以下の通りです。
- 会議主催者がZoomミーティングを開始
- 画面下部の「録画」ボタンをクリック
- 「クラウドに録画」または「コンピューターに録画」を選択 (クラウド録画は有料プランで利用可能)
- 会議終了時に自動的に録音が停止、または「録画の停止」ボタンをクリックして手動で終了
画面下部の「録画」をクリックすると、「このコンピューターにレコーディング」(ローカル録画)か「クラウドにレコーディング」かを選択できます。(クラウド録音は有料プランでのみ可能)
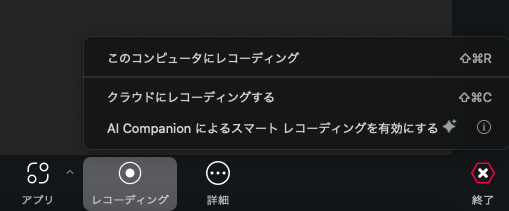
録音が開始されると、画面左上に赤い録音インジケーターが表示されます。
会議を終了させるか、「録画の停止」をクリックすることで、録画が停止されデータが保存されます。録音データの取得方法は以下の通りです。
- クラウド録音:会議後に主催者に送られるダウンロードリンクから、MP4またはM4Aファイルを取得。
- ローカル録音:会議終了後、保存先フォルダに自動的にMP4やM4Aファイルが保存されるため、直接アクセス可能。
また、クラウド録音はZoomのダッシュボードにある「録音とトランスクリプト」からも取得できます。
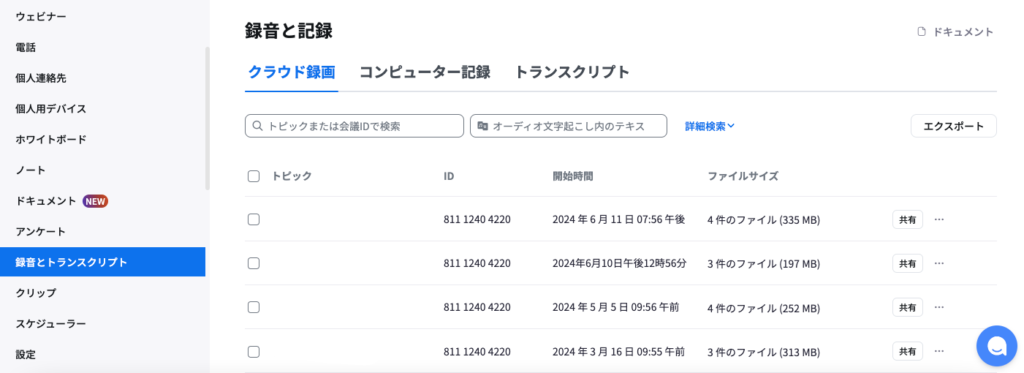
2.Geminiに音声データをアップロードし文字起こしを行う
「Google AI Studio」にサインインが必要です。
Google AI Studioは、Geminiを利用するためのWebベースのプラットフォームで、一般ユーザーでも無料で簡単に利用できます。特別なプログラミングスキルがなくても、Geminiの機能を活用でき、最上位の「Gemini 1.5 Pro」も無料で利用可能です。
このプラットフォームを使うことで、音声データの文字起こしから要約までを簡単に行えます。また、Googleアカウントを持っていれば、すぐにサインインして使うことが可能です。
まずは、「Google AI Studioにログインします」をクリックし、次の画面のUse Google Ai Studioの「New Prompt」をクリックします。
プロンプトを入力するボックスの右側にある「+」マークを押し、「Upload to Drive」から会議の録音データをアップロードします。
するとこのようにデータがアップロードされます。
「Type something」の欄に、以下のプロンプトを入力して実行してください。
この会議の録音音声を、日本語で書き起こしてください。原文は可能な限り変更せず、「えーっと」「え」などの意味のない音声のみ削除してください。
3.Geminiで議事録を生成する
先程の文字起こしした情報をもとに、簡潔な要約を作成します。プロンプトは以下のように入力してください。
「以下の文字起こしデータを基に、会議の議事録を作成してください。議事録には以下のセクションを含めてください。
・ 会議の概要
・ 参加者リスト
・主要な議題と議論のポイント
・決定事項
・アクションアイテムと担当者」
実際にプロンプトを入力すると、以下のように出力されます。
今回は、ChatGPTで疑似会議台本を作成し、Zoomで会議として録音したものを使用しました。
4.生成された議事録を確認し修正する
生成された議事録を確認し、必要に応じて修正を行います。Geminiの精度は高いですが、必ず情報が正確かの確認と適時修正が必要です。
生成AIを使用する際には、「ハルシネーション」に気をつけなくてはいけません。ハルシネーション対策の基本的なテクニックは、以下の3つです。
- AIに「わからない」と言わせる
- 直接引用を使う
- 引用で検証する
詳しくはこちらの記事で解説しています。
Geminiの高精度な文字起こしと議事録生成機能を活用することで、議事録を作成する際の手間を大幅に減らすことができます。
また、顧客の音声データをAIにアップロードする場合、プライバシー保護の観点から以下の点にご注意ください。
- 社内ミーティングに利用する
- 顧客から明示的な承諾を得る
- 個人を特定できる情報を削除または匿名化する
- データの保存期間を必要最小限に限定する
- データの保存・転送時にセキュリティ対策徹底する
これらの注意点を遵守することで、顧客理解を保ちながら安全にAIを活用することができます。
まとめ
GeminiとZoomを組み合わせて、5分で議事録を作成する方法を解説しました。
- Zoomで会議を録音する
- Geminiに音声データをアップロードし文字起こしを行う
- Geminiで議事録を生成する
- 生成された議事録を確認し修正する
これらのプロセスを通じて、Zoomで録画した会議内容を、Geminiを使って効率的かつ正確に議事録を作成できます。また、具体的なプロンプトを設定することで、質の高い議事録を短時間で作成することが可能です。
この方法を活用すれば、議事録作成にかかる時間とリソースを極力抑えつつ、その質を向上させることができます。結果として、組織全体の生産性向上につながるでしょう。