社内AI活用を普及させるWikiを作ろう!【ソフトバンク製生成AI”satto”活用術】
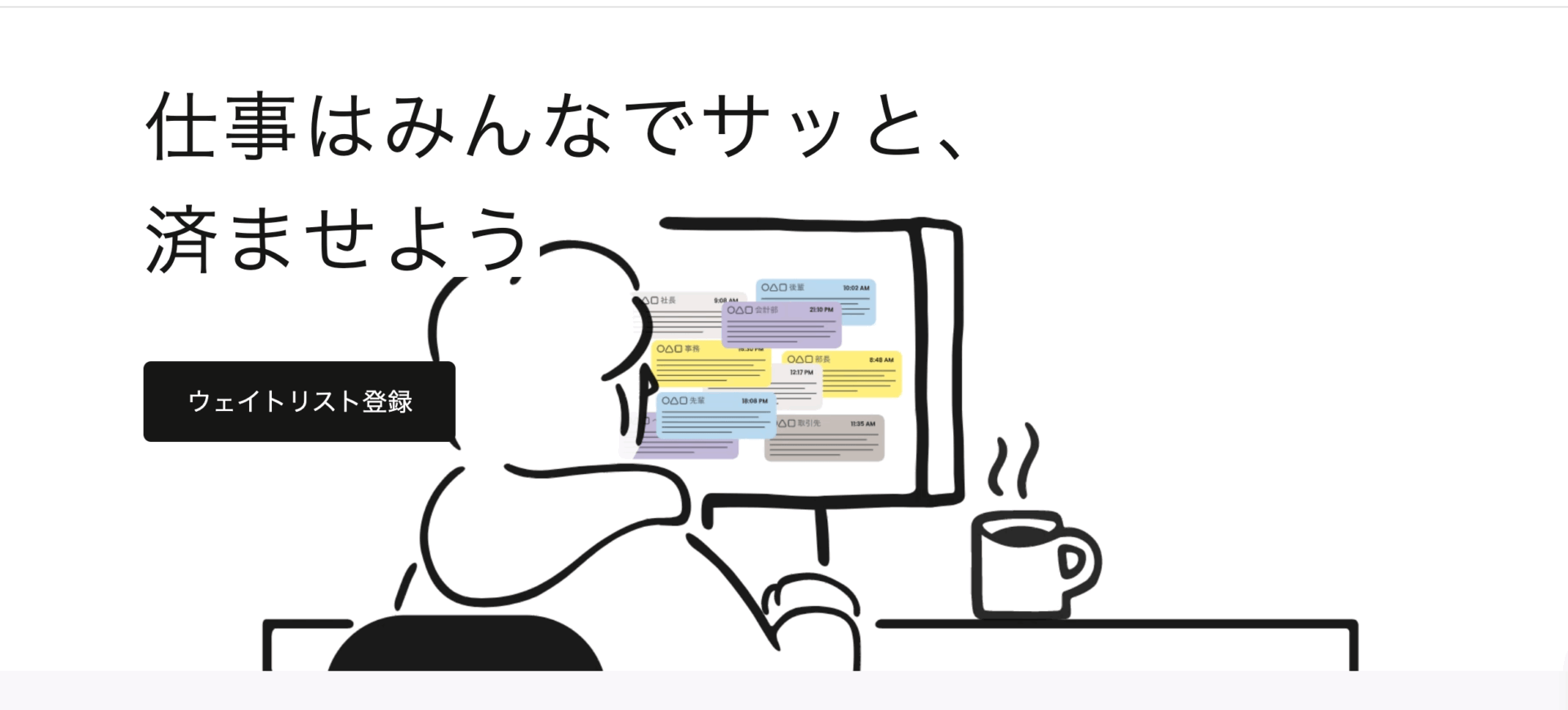
どうもこんにちは、初芝賢(@hatushiba_ken)です!
「社内にAIを普及させたい」「社内みんなでAI情報を共有したい!」って思うこと、ありますよね。
でもせいぜいSlackにバズってるTweetを投げるくらいで、ノウハウがストックされないし使われない…。
そんな悲しい状態から脱却し、見つけたAI活用情報を「こういう時に使えるのでは?」という示唆とともにデーターベースへストック化する方法を解説します!
今回使うツールは、ソフトバンク社の生成AI”satto“です。
sattoを使って、コピペorスクショするだけで社内に情報がストックされる仕組みを作っていきます!
スキルの全体像の説明
いきなり作り始める前に、これから作るスキル(sattoで作れる一連のワークフロー)の全体像を紹介します。
- AI情報をコピペorスクショする
- 情報ソースを入力する
- 「ソース」「タイトル」「タグ」「想定ユースケース」「AI情報原文」をNotionDBへ追加する
- Slackへ通知する
こんな動きをするスキルを作っていきます。
1.保存先のNotionDBの作成
はじめにAI情報を保存するためのNotionDBを作成します。
最終的に以下のようなDBを作成することになります。(はじめはデータが入っていません)
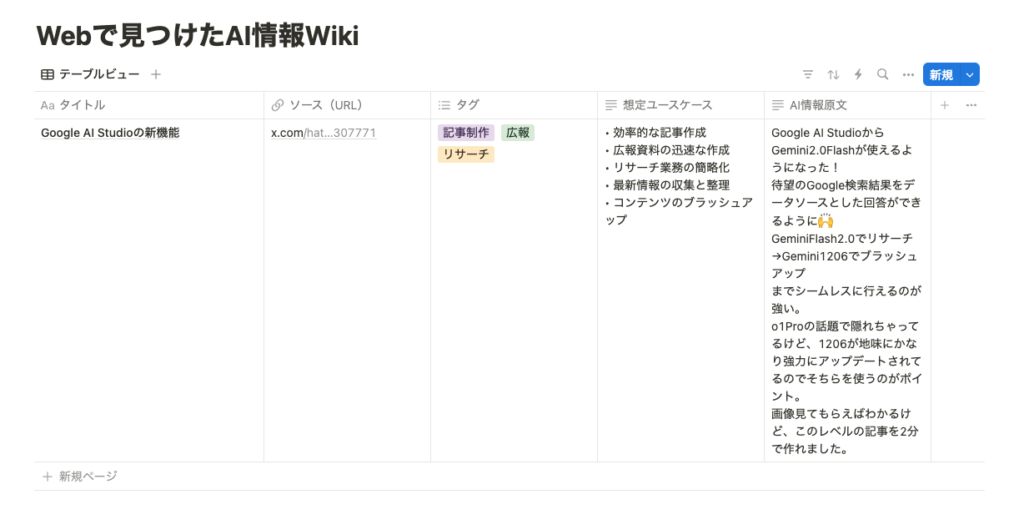
以下の公開用テンプレを用いて、自分のNotionにDBを複製します。
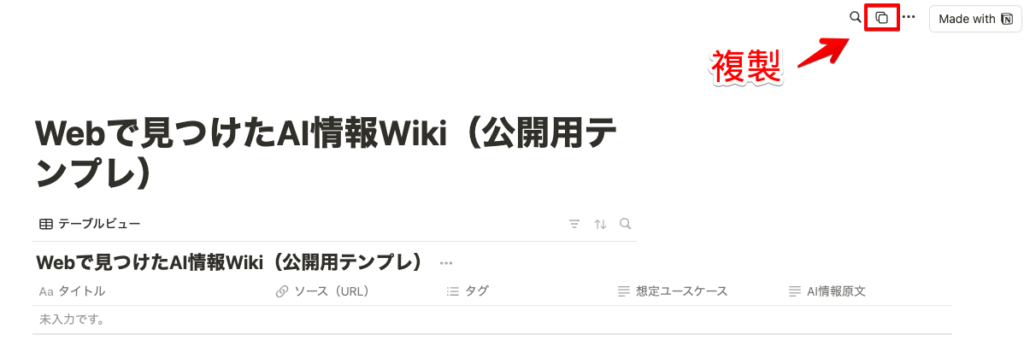
後のプロンプトはこのDBの設定(「タグ」という列名や「マルチセレクト」といった列の属性)を前提として作成しています。なので基本的に変更はしないでください。この設定とプロンプトは対応させる必要があるため、どちらかを修正するときは合わせてもう片方も修正してください。
これで下準備はOKです。
2.情報ソースの追加
ここでは情報ソースを入力できるインプットパラメータを作っていきます。
まず、「パラメータを追加」をクリック。
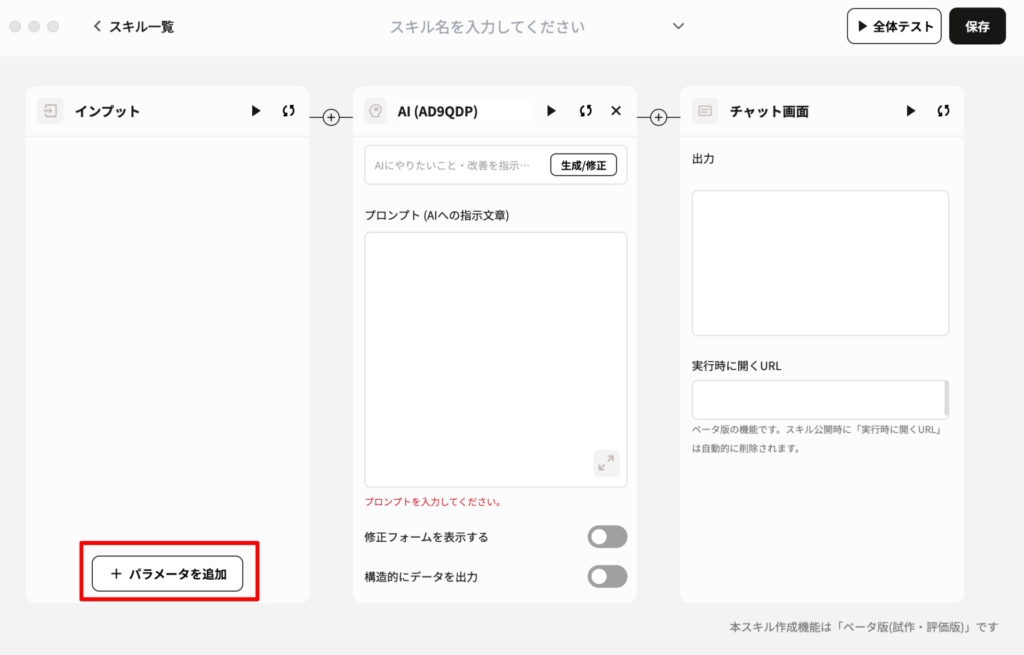
画面のように「ラベル名」、「パラメータの説明」、「入力例」を記入します。
ラベル名:情報ソース(URL)
パラメータの説明:情報ソースのURLを貼り付けます。
入力例:https://~~
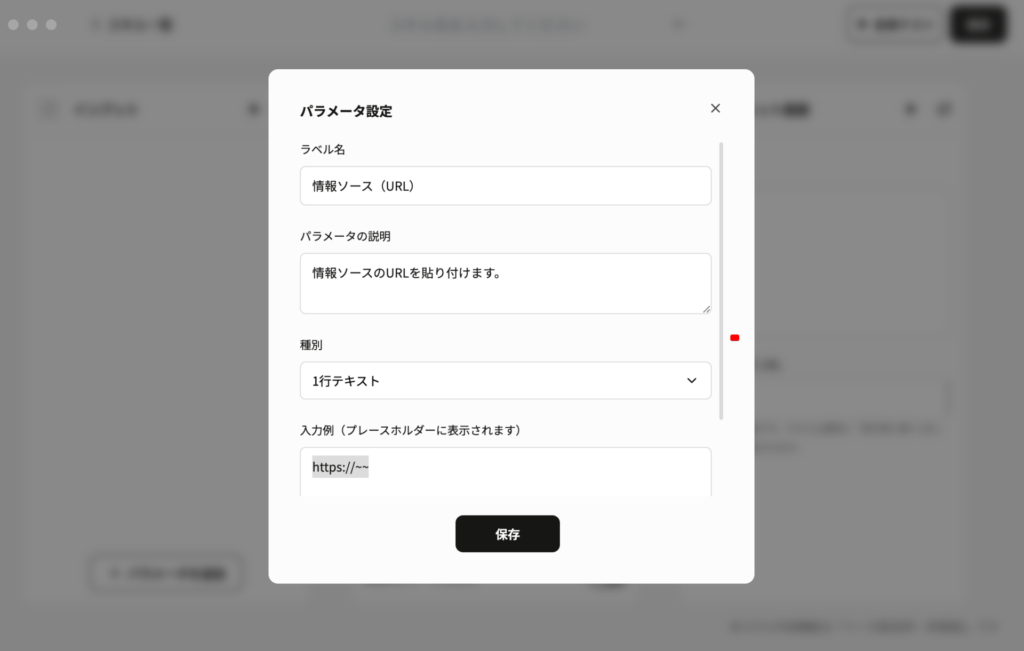
ここまでできたら保存します。
3.NotionDBへ保存する情報を作成
次に、NotinoDBへ保存する情報を作成していきます。
ここではAIノードを用い、「タイトル」「タグ」「想定ユースケース」を作り、最終的に「ソース」「タイトル」「タグ」「想定ユースケース」「AI情報原文」を出力できるようにします。
AIノードに以下のプロンプトを貼り付けます。
以下のマーカー部は貼り付け後に修正します。
以下はAIに関する情報とNotionのデータベースIDです。
##AIに関する情報
ソース: インプット.情報ソース(URL)
AI情報原文:コンテキスト コンテキスト(画像)
##NotionのデータベースID
NotionのデータベースID
これをもとに、NotinoAPIを用いてNotinoDBへPOSTするためのbodyをJSON形式で作成します。
以下の順番で作業し、最終的にJSONファイルだけを出力してください。その他の応答は一切厳禁です。
##Step1
「AIに関する情報」をもとに、適切なタイトルを20字以内で作成してください。
##Step2
「AIに関する情報」について、IT系企業における業務で使えそうなユースケースを、3~5つ箇条書きで作成してください。
##Step3
Step2のユースケースに基づき、適切なタグを以下の候補から複数作成してください。
###タグ候補
記事制作
YouTube
広報
CS
サイト制作
プログラミング
デザイン
営業
バックオフィス
秘書業務
##Step4
以上の情報をもとに、以下の形式で整理してください。
{“parent”:{“type”:”database_id”,”database_id”:”データベースのID”},”properties”:{“ソース(URL)”:{“url”:”ソース”},”タイトル”:{“title”:[{“type”:”text”,”text”:{“content”:”記事タイトル”}}]},”タグ”:{“multi_select”:[{“name”:”タグ1″},{“name”:”タグ2″}]},”想定ユースケース”:{“rich_text”:[{“type”:”text”,”text”:{“content”:”• ユースケース1\n• ユースケース2\n• ユースケース3″}}]},”AI情報原文”:{“rich_text”:[{“type”:”text”,”text”:{“content”:”元の情報の全文”}}]}}}
##Step5
Step4の結果完成した、{}で括られたJSONファイルのみを出力してください。それ以外の内容は一切含めてはいけません。「“`json」などのようにはじまるのも禁止です。
###出力フォーマット例
{“parent”:{“type”:”database_id”,”database_id”:”XXXXXXXXXXXXXXXXXXXXXXXXXXX”},”properties”:{“ソース(URL)”:{“url”:”https://x.com/hatushiba_ken/status/1867377519395307771″},”タイトル”:{“title”:[{“type”:”text”,”text”:{“content”:”Google AI Studio利用開始”}}]},”タグ”:{“multi_select”:[{“name”:”記事制作”},{“name”:”広報”},{“name”:”リサーチ”}]},”想定ユースケース”:{“rich_text”:[{“type”:”text”,”text”:{“content”:”• 効率的な記事制作\n• リサーチ業務の迅速化\n• 広報資料の即時作成\n• 最新の業界情報の収集\n• コンテンツブラッシュアップ”}}]},”AI情報原文”:{“rich_text”:[{“type”:”text”,”text”:{“content”:”Google AI StudioからGemini2.0Flashが使えるようになった!\n待望のGoogle検索結果をデータソースとした回答ができるように🙌\nGeminiFlash2.0でリサーチ→Gemini1206でブラッシュアップ\nまでシームレスに行えるのが強い。\no1Proの話題で隠れちゃってるけど、1206が地味にかなり強力にアップデートされてるのでそちらを使うのがポイント。\n画像見てもらえばわかるけど、このレベルの記事を2分で作れました。”}}]}}}
マーカー部の修正を行います。
インプット.情報ソース(URL)には、” /”(半角スペースとスラッシュ)で「情報ソース(URL)」を呼び出します。これは、先ほど作成したインプットパラメータに入力された値を代入するための変数です。
コンテキスト には、” /”(半角スペースとスラッシュ)で「コンテキスト」を呼び出します。これはsattoで取り込んだ文字情報を代入するための変数です。
コンテキスト(画像)には、” /”(半角スペースとスラッシュ)で「コンテキスト(画像)」を呼び出します。これはsattoで取り込んだ画像情報を代入するための変数です。ユーザーが文字を取り込むのか画像を取り込むのかわからないため、両方受けられるようにしています。
NotionのデータベースIDには、「1.保存先のNotionDBの作成」で作成したNotionのデータベースIDを入力します。データベースIDは、DBをフルページで開いた時のURLである「https://www.notion.so/XXXXXXXX?v=YYYYYYYY」です。先ほど紹介したテンプレートのURLそれ自体ではなく、自分のNotionに複製したもののデータベースIDを入力します。間違えないように注意しましょう。
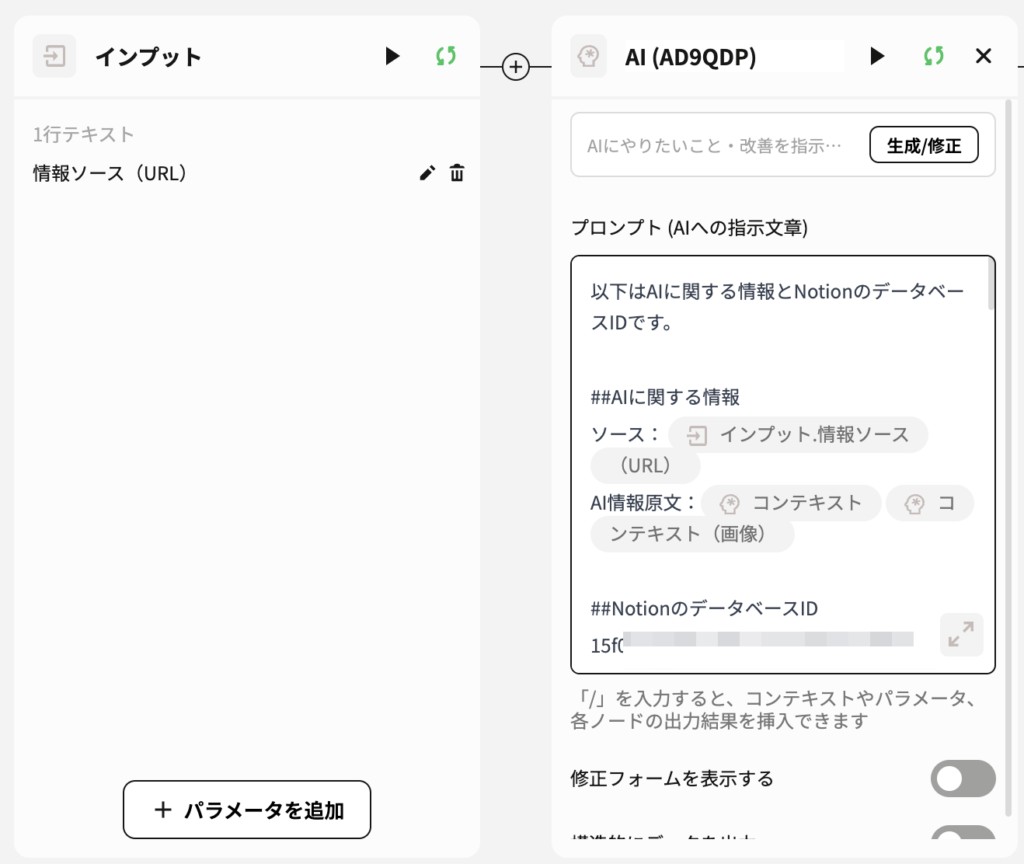
上記のプロンプトで行っている処理を簡単に解説します。
ここではNotionDBに書き込むためにAPIへ渡す情報を作成しています。
次のステップでNotionAPIを用いてDBに書き込む処理を作成していきます。
NotionDBに書き込む際には、「どんな情報を書き込むのか」の情報を、所定のフォーマットでAPIに渡さなければなりません。
今回は「ソース」「タイトル」「タグ」「想定ユースケース」「AI情報原文」の情報を渡す必要があります。
そこで、AIでそれぞれの情報を作成→APIに渡すための所定のフォーマットへの変換を行なっています。
プロンプト内のStep1~3が情報の整理と作成、Step4~5が変換処理となっています。
ここまでできたら、あとはAPIに情報を渡すだけになります。
4.NotionAPIへの接続
最後にアプリノードを使ってNotionAPIとの接続を行なっていきます。
まず、➕ボタンをクリックします。
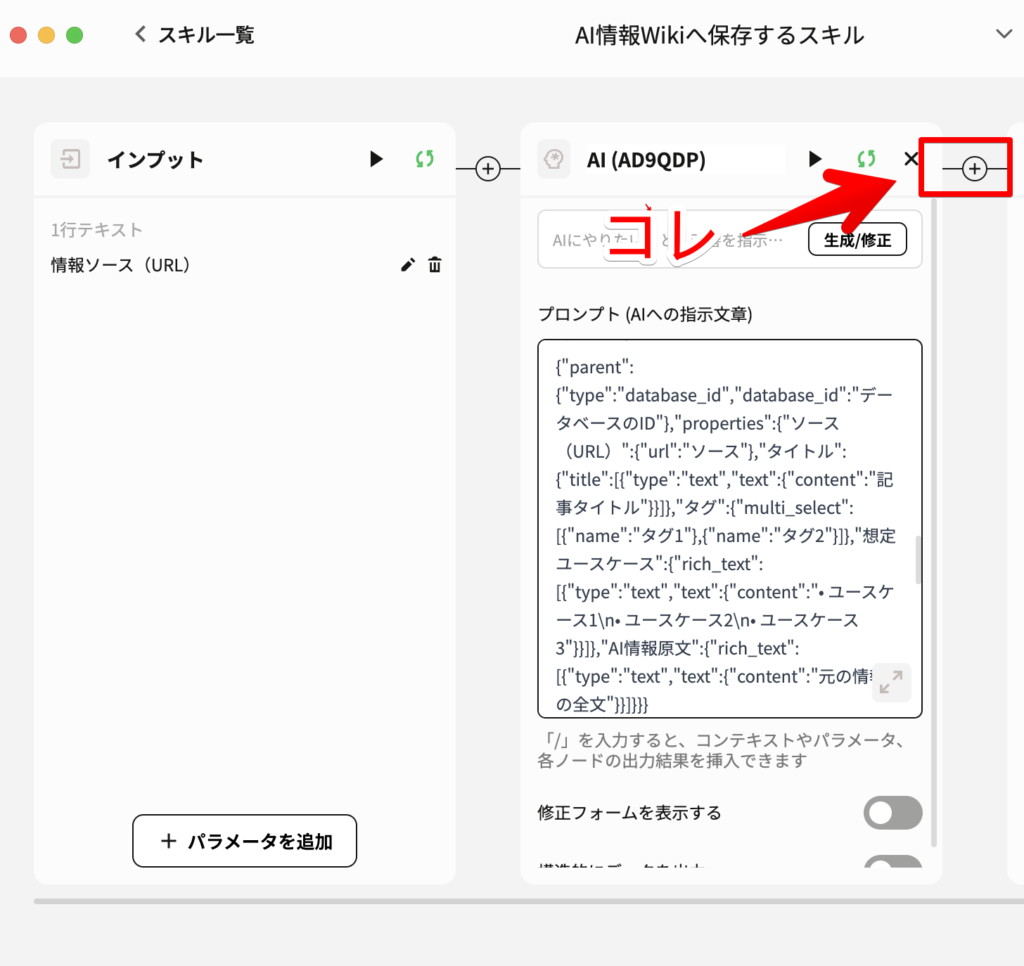
アプリノードができたら「アプリ選択」で「Notion」を選択します。
そして「コネクション追加」をクリックします。
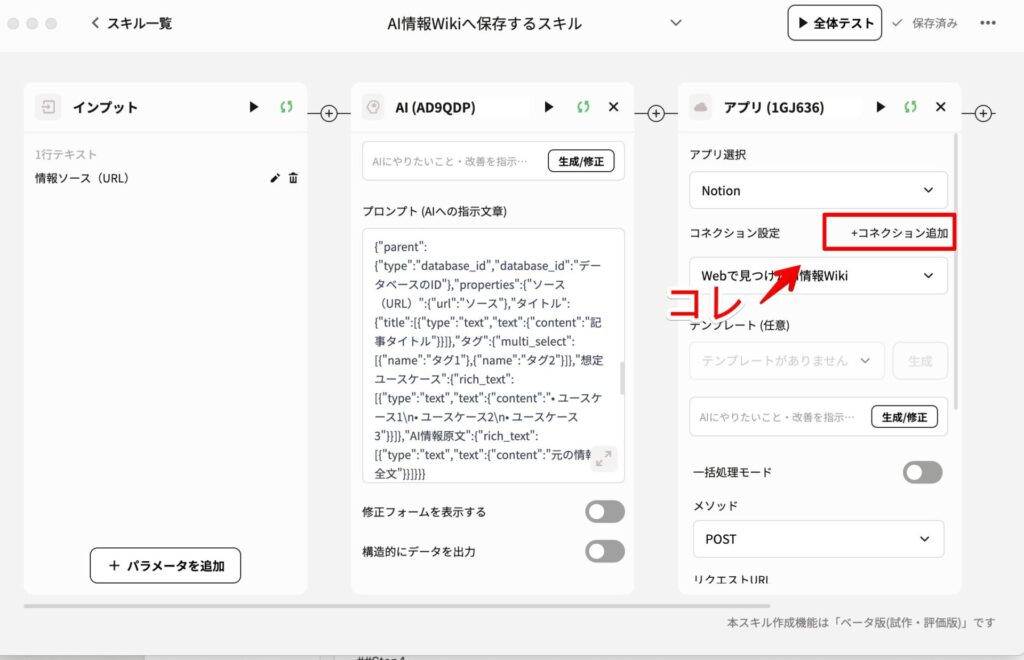
クリック後、「Webで見つけたAI情報Wiki」とコネクション名をお設定し、「接続確認して保存」をクリックします。
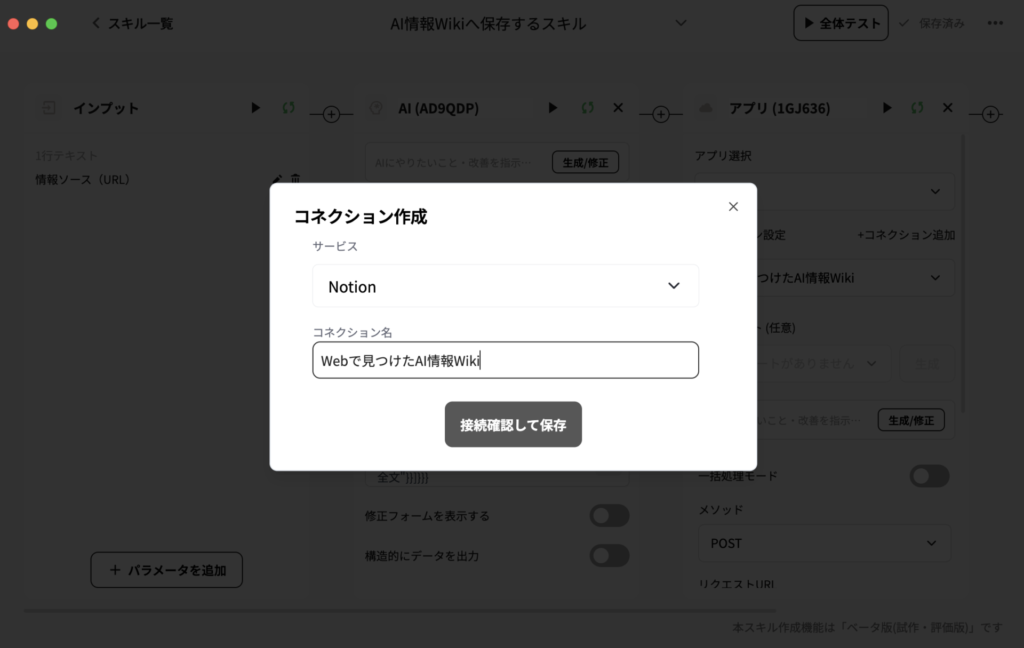
するとNotionが接続許可を要求してくるので、「ページを選択する」をクリック。
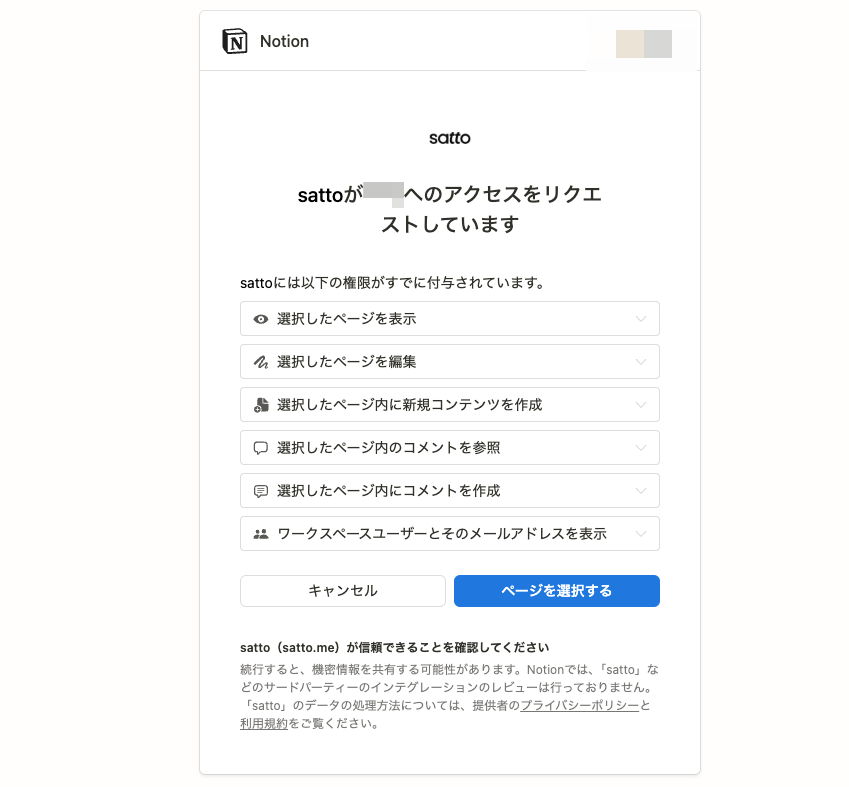
次に「1.保存先のNotionDBの作成」で作成したDBが置いてあるページを選択します。
そうしてsattoとNotionの接続が完了したら、「コネクション設定」で今作ったコネクションを設定します。
「メソッド」は「POST」を選択します。
「リクエストURL」は「https://api.notion.com/v1/pages」を入力します。
「Body」には「 /」で「AI出力結果」を呼び出します。
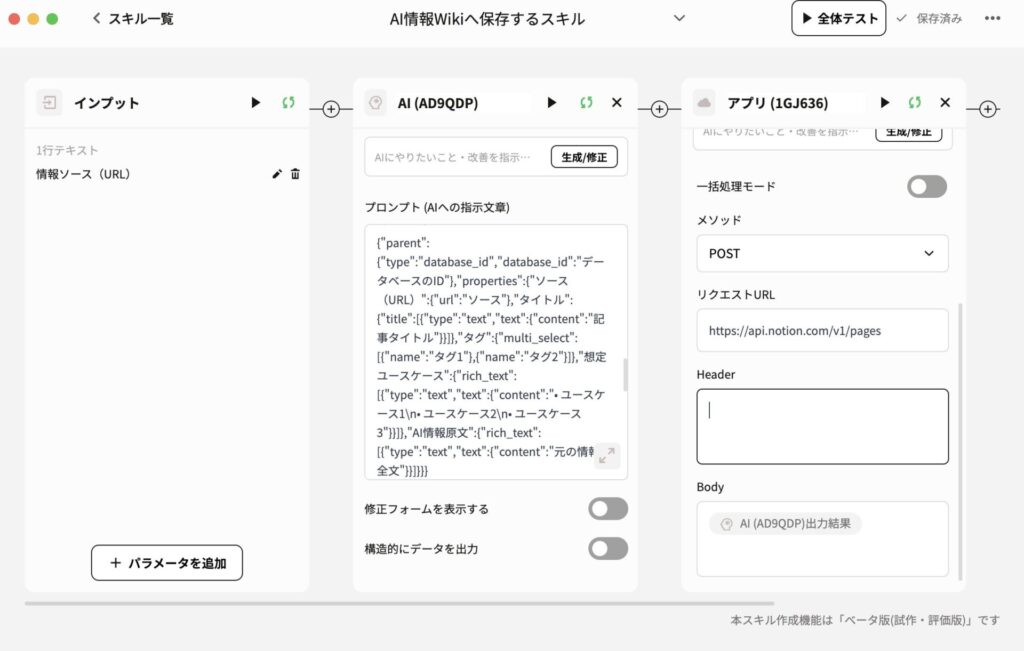
補足説明します。以下は理解していなくても動作しますが、ここで何をやっているか理解したい人向けです。
NotionのAPIを用いてDBに記録する仕組みはこのようになっています。
リクエストURLに「この情報を指定したデータベースに書き込んでね!」と情報を投げ、Notion側が認証し、中身を確認し、指定されたDBに情報を書き込む、といったイメージです。
先ほど行ったコネクション設定はこの認証に関する設定で、肝心の書き込む情報の中身はBody内に記された情報となっています。
このBodyにおいてどのような形式で情報を記述するべきかはルールが決まっているため、そのルールに則るように情報を整えたのが「3.NotionDBへ保存する情報を作成」で行った処理になります。
ここまでできたらスキル名を入力して完成です!
実際にスキルを使ってみましょう。
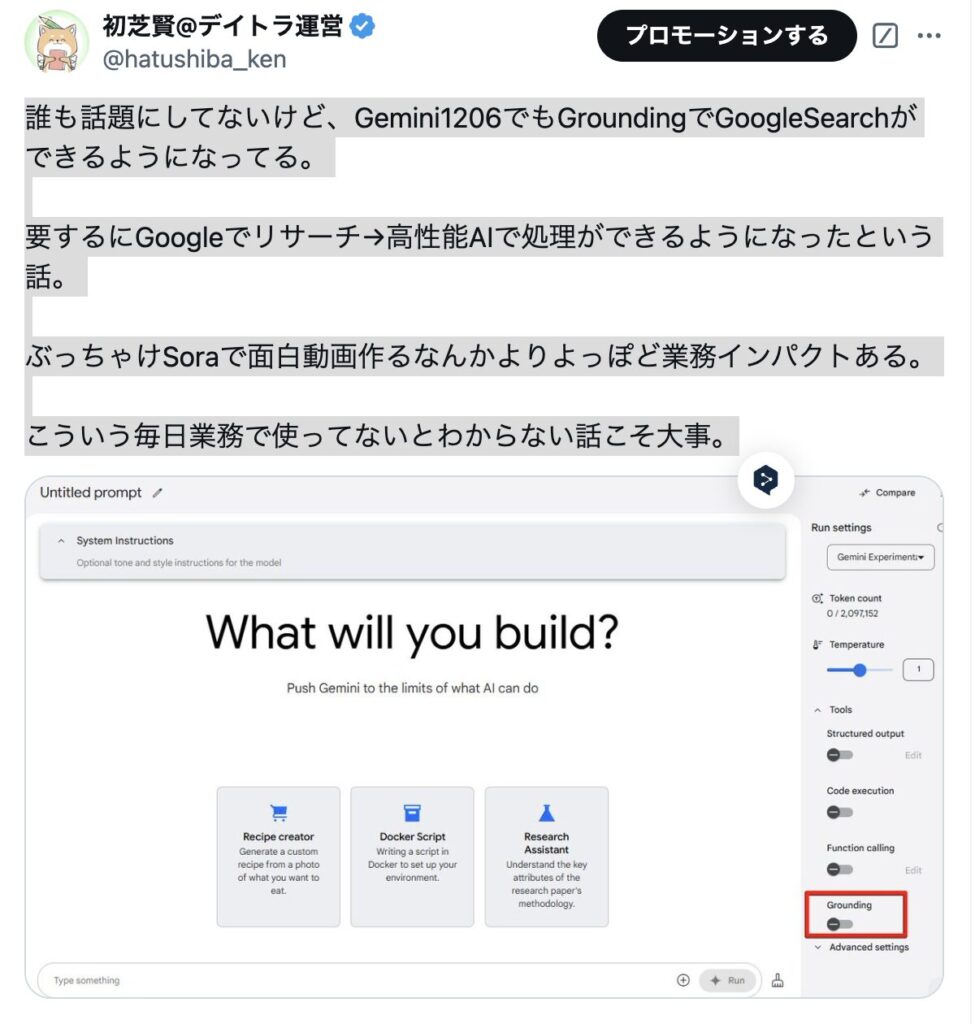
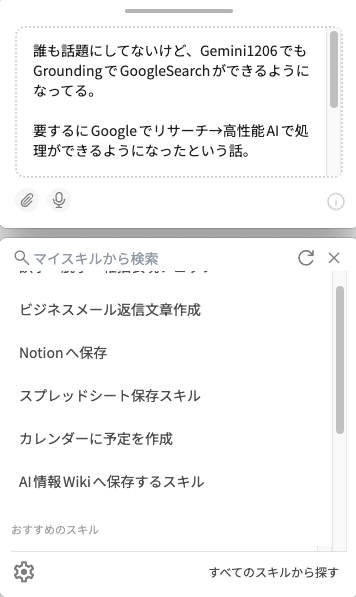
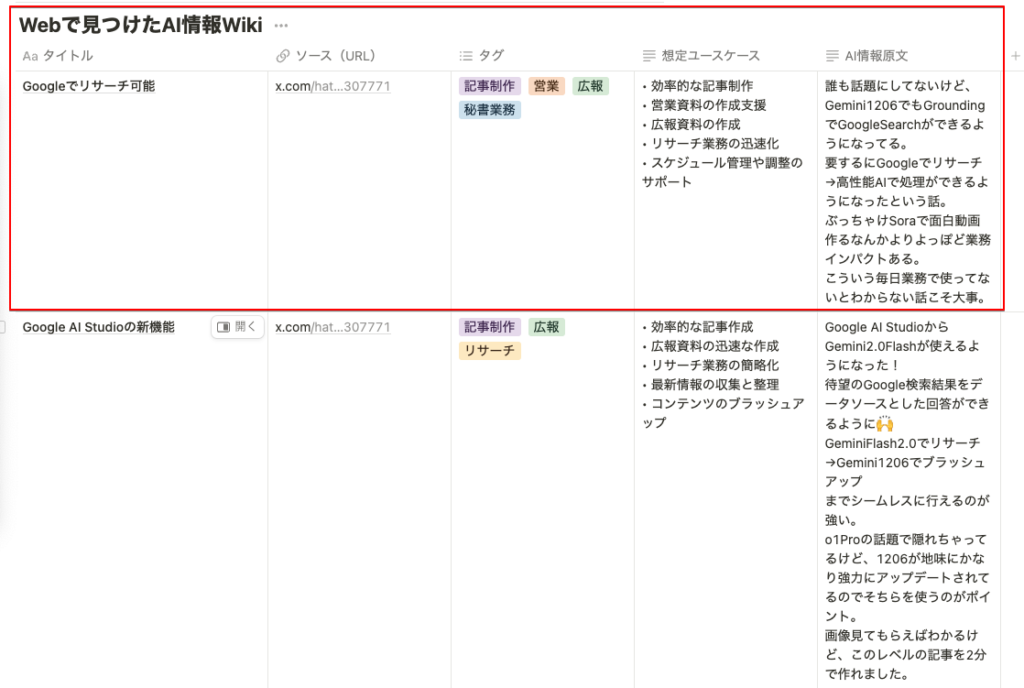
完成!

